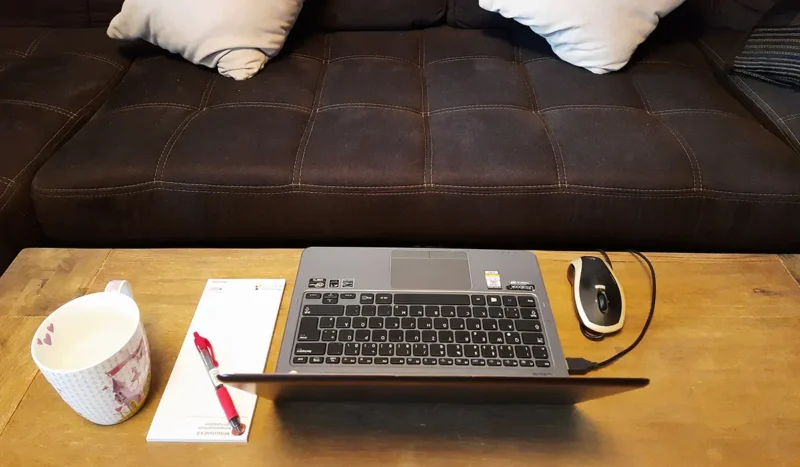Einen Screenshot von einem Bildschirm zu erstellen zählt zu den Standardtools jedes digitalen Endgeräts. Aber manchmal ist die Funktion so versteckt und nötigt den Nutzer zu komplizierten Umwegen, damit er ein Foto vom Bildschirm machen kann. Das „echte“ abfotografieren mit Handy oder Digitalkamera einmal ausgenommen (was schon echt abstrus ist, aber in der Not nicht so wenig genutzt wird), gehen viele Nutzer bei Computern mit Windows als Betriebssystem auch den „alten“ umstänlichen Weg über den „Druck“ Button und ein Grafikprogramm indem sie den Screenshot dort einfügen und dann speichern.
Warum komplex wenn es auch einfacher und vor allem Zeit sparender geht.
Wir zeigen wie man mit dem Betriebssystem Windows 10 aber auch mit Windows 7 Screenshots erstellt:
Dafür braucht es nur 2 Tasten: Und zwar die „Windows“ Taste und die „Druck“ Taste. Die „Windows“ Taste (Windowssymbol mit vier Rechtecken) finden Sie in der untersten Zeile Ihrer Tastatur links neben der „Alt“ Taste und/oder rechts neben der „AltGr“ Taste. Die „Druck“ Taste finden Sie in der obersten Tastenzeile Ihrer Tastatur rechts neben der „F12“ Taste.
Also drücken Sie die Tasten „Windows“ und „Druck“ gleichzeitig und schon erhalten Sie einen Screenshot von Ihrem Bildschirm.
Wenn das nicht funktioniert (beispielsweise bei Laptops / Notebooks) müssen Sie zusätzlich zu der „Windows“ und „Druck“ gleichzeitig noch die Taste „Fn“ drücken.
Wo Screenshots gespeichert werden:
Der Screenshot wird übrigens auf ihrem Computer im PNG-Format unter dem Pfad:
„C:\Benutzer\Benutzername\Bilder\Bildschirmfotos“ gespeichert.
Wenn Sie den Speicherort für künftige Bildschirmfotos ändern möchten, klicken Sie einfach mit der rechten Maustaste auf den Ordner „Bildschirmfotos„, dann auf „Eigenschaften“ und unter dem Tab / Reiter „Pfad“ wählt ihr den gewünschten Ordner aus.
Wenn Sie übrigens nur einen Ausschnitt des Bildschirmfotos brauchen, dann müssen Sie den Screenshot in einem Fotoprogramm bearbeiten. Meistens ist mit dem Erstellen des Screenshots dieser in der „Zwischenablage“ gespeichert, so dass Sie nach dem Öffnen des Programms diesen mit der Tastenkombination „Strg“ und „Einfügen“ direkt reinladen und bearbeiten können. Dieses „Einfügen“ aus dem Zwischenspeicher funktioniert übrigens auch in anderen Anwendungen wie Textverarbeitung oder Mailprogrammen.