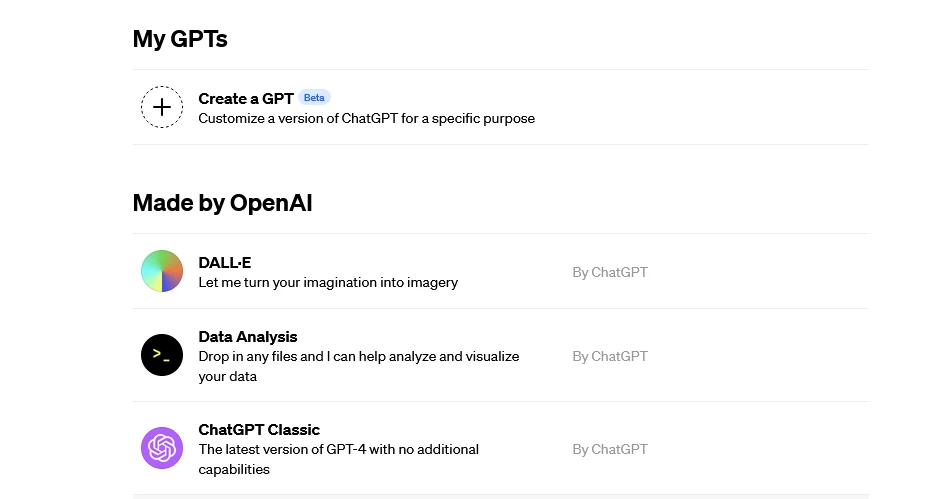Fast unbemerkt hat OpenAI Anfang November 2023 eine neue Funktion in der ChatGPT Plus Version ausgerollt, die andere KI-Anbieter zittern lässt: benutzerdefinierte Versionen von ChatGPT. Mit ChatGPT lassen sich so genannte GPTs erstellen, die den Ki-Chatbot auf seine individuellen Bedürfnisse konfigurieren lässt. Teilweise ging das schon mit den benutzerdefinierten Anweisungen (Custom Instructions) in den Profileinstellungen, die neue Funktion übersteigt die Möglichkeiten aber um ein vielfaches. Wir zeigen wie man mit den GTPs einen eigenen Chatbot passend für die eigenen Anforderungen generiert.
Tipp: So erstellt man GPTs / eigenen Chatbot
Überblick / Inhaltsverzeichnis unseres Praxistipps:
Erstmal was bedeutet GPT? GPT bedeutet „Generative Pretrained Transformer“, ein Typ von künstlicher Intelligenz (KI), der sich auf das Verstehen und Generieren von natürlicher Sprache spezialisiert hat. Das Besondere an GPT ist seine Fähigkeit, in verschiedenen Kontexten und für verschiedene Anwendungen eingesetzt zu werden, von der Beantwortung von Fragen über das Schreiben von Texten bis hin zur Übersetzung zwischen Sprachen.
Was super ist: Für die erste einfache Erstellung von „GPTs“ ist kein Programmieren erforderlich. Man kann sie für sich selbst, nur für den internen Gebrauch im Unternehmen oder für alle erstellen. Es ist ganz einfach, ein Gespräch zu beginnen, ihm Anweisungen und zusätzliches Wissen zu geben und auszuwählen, was es tun kann, z. B. im Internet suchen, Bilder erstellen oder Daten analysieren. Viele Nutzer pflegen aktuell Listen mit sorgfältig ausgearbeiteten Prompts und Instruktionssätze und kopieren diese manuell in ChatGPT. Das muss man künftig nicht mehr machen, denn man kann für seine Anforderungen nun einfach mehrere GPTs erstellen und diese dann auswählen und den Chatbot mit den individuellen Anweisungen arbeiten lassen.
Schauen wir wie es funktioniert:
Anmelden bei ChatGPT
Zuerst meldet man sich bei ChatGPT an. Unter der Webadresse „chat.openai.com/create“ kann man direkt mit dem Erstellen beginnen. Man gelangt dort aber auch über den neuen Menüpunkt „Explore“ am linken Seitenrand hin. Explore ist die Übersichtsseite mit schon von ChatGPT erstellten GPTs und auch seinen eigenen. Hier wird sicherlich dann der GPT Store erscheinen. Ein Klick in „Explore“ auf „Create a GPT“ navigiert einen zu dem Erstellungsprozess und als erstes zum GPT Builder und den Konfigurationsmöglichkeiten.

GPT Builder vorgestellt
Der Bildschirm ist nun zweigeteilt. Auf der linken Seite der Bereich zum Erstellen des GPT auf der rechten Seite die Vorschau.

Unter dem Tab „Create“ auf der linken Seite kann man sich Hilfe von ChatGPT holen, um seinen GPT zu erstellen. Man kann dem GPT-Builder eine Nachricht schicken, beispielsweise: „Erstelle einen Grafiker, der bei der Erstellung von Bildern für Webseiten hilft“ oder „Erstelle einen Softwareentwickler, der bei der Formatierung meines Codes hilft„.

Wir haben beispielhaft das Erste gewählt: Einen Grafiker. ChatGPT antwortet dann und generiert den GPT inklusive eines Avatars der mit DALL-E 3 erstellt wird. In der Preview auf der rechten Seite sieht man dann den erstellten GPT. Dazu fragt ChatGPT weiter welche Funktionen noch gewünscht sind und in welcher Sprache und Form er antworten soll. Die Fragen sind auf Englisch, man kann aber auf Deutsch antworten. Am Ende kommt für uns ein GPT heraus, der einen WebArt Designer simuliert der Banner erstellt.
Unter dem Tab „Configure“ kann man nun GPT konfigurieren.
Eigenen GPT konfigurieren
Hier sieht man nun den vom GPT Builder erstellten GPT. Man muss übrigens nicht auf den GPT Builder zurückgreifen, sondern kann auch ganz blank direkt mit der Konfiguration starten.
Nun kann man die Konfiguration anpassen. Wir ergänzen zum Beispiel unter „Instructions“ dass der GPT Chatbot immer in Deutsch antworten soll. Auch kann man die „Conversation starters“ ändern, das sind die Beispiele die eingeblendet werden, um eine Konversation zu starten. Hier kann man beispielsweise was Gängiges setzen was man immer wieder braucht.
Unter „Knowledge“ kann man den Chatbot mit eigenen Daten und Wissen trainieren. Hier können Sie Ihrem GPT zusätzlichen Kontext zur Verfügung stellen, auf den es sich beziehen kann. Der Inhalte wird dann der Ausgabe hinzugefügt. Dies ist z.B. sinnvoll, wenn man bestimmte Daten vorliegen hat zur Analyse und der Chatbot diese berücksichtigen soll.

Cool ist sicherlich der Punkt bzw. die Checkboxen unter „Capabilities“. Diese machen den Chatbot zu einem mächtigen Werkzeug. Hier kann man aktivieren, das bei Prompts und Anfragen auch das Internet durchsucht (Web Browsing) werden soll, der KI-Bildgenerator Dall-E 3 genutzt werden soll und Code ausgeführt und Daten analysiert (Code Interpreter) werden soll.
Als wer das noch nicht alles, kann man unter dem Punkt „Actions“ am Ende der Konfiguration nochmal die nächste Stufe der generativen KI zünden.

Benutzerdefinierte Aktionen: Es können APIs von Drittanbietern für das GPT verfügbar machen, indem Details zu den Endpunkten, Parametern und eine Beschreibung, wie das Modell diese nutzen soll, bereitstellen. Aktionen für GPTs können auch aus einem OpenAPI-Schema importiert werden. Wenn Sie also bereits ein Plugin erstellt haben, können bestehende Plugin-Einstellungen verwendet, werden um Aktionen für sein GPT zu definieren.

Klingt schwammig? Ja ein wenig, aber wenn man auf Actions klickt und dann in dem neuen Fenster unter DropDown findet man ein paar Beispiele was damit gemeint ist. Im Json Format können hier die Konfigurationen zu externen Anwendungen eingestellt werden. Ebenso deren Authentifizierung. Das wird das Herzstück der künftigen GPTs. Hier lassen sich ganz eigene Anwendungen kreieren, die man heute noch gar nicht auf dem Schirm hat. Wir werden dazu noch einige Praxistipps veröffentlichen, die darauf genauer eingehen.
GPT Logo ersetzen:
Ach übrigens das vom GPT Builder generierte Logo kann man ganz einfach ersetzten. Entweder man lässt den Bildgenerator ein neues erstellen oder man lädt ein eigenes hoch. Wie? Einfach auf das Logo klicken.
GPT Chatbot speichern und veröffentlichen
Ist man fertig kann man oben rechts über den grünen Button „Save“ seinen GPT Chatbot speichern und veröffentlichen. Hier hat man drei Auswahlmöglichkeiten. Entweder veröffentlich man diesen nur für sich, für alle Personen die den Link erhalten oder öffentlich. Hinweis: Zugriff ist immer nur ab ChatGPT Plus Version verfügbar.

Fertig ist der Chatbot. Man kann ihn nun direkt über die linke Seitenleiste auswählen und Fragen stellen und Antworten erhalten.

GPT Chatbot bearbeiten / editieren

Wenn man seinen GPT Chatbot bearbeiten will ist ein kleriner Umweg gefragt. Dies kann man nicht über die linke Sidebar machen wo der Chatbot gelistet ist. Dort kann man ihn nur in der Sidebar verbergen oder einen neuen Chat mit dem GPT Chatbot starten. Um seine GPTs zu bearbeiten muss man auf die Übersichtsseite der GPTs gehen. Unter „Explore“ findet man am oberen Seitenrand unter der Überschrift „My GPTs“ seine angelegten Chatbots und kommt dann über den Button „Edit“ rechts dann in das Bearbeitungsfenster (Konfiguration).
Hinweis am Ende unseres Praxistipps: Wer nicht einen eigenen Chatbot erstellen möchte hat Zugriff auf welche die von OpenAI generiert wurden. Aber schon bald sollen in einem GPT-Store Kreationen von verifizierten Erstellern in verschiedenen Kategorien angeboten werden. Es soll auch die Möglichkeit geben Geld mit den GPTs zu verdienen.
Bilder: Screenshots ChatGPT